发布时间:2017年12月12日
撰稿人:陈婉
编辑:陈婉
浏览次数:
来源:校园网络科
当我们需要发布如下图1所示的图片新闻时,可以先按照发布普通文章的方式将文字和图片内容编辑完成,然后按照下面的步骤进行操作。

图1
1.在编辑界面,单击如图2所示的绿色“展开”按钮,此时文章的更多相关信息内容将会在页面出现,如图3所示。
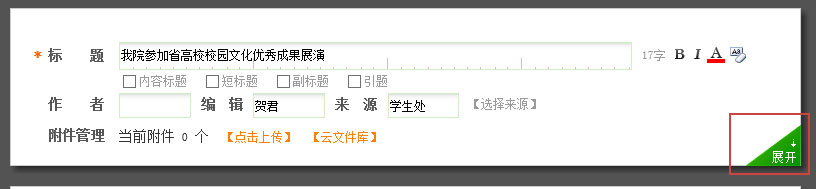
图2
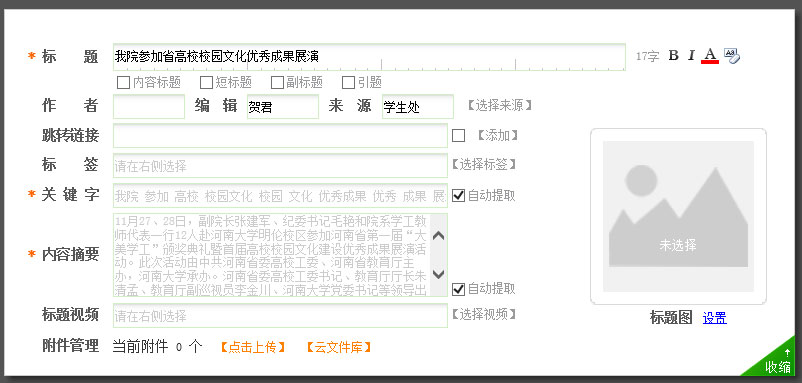
图3
2.点击右下方的“设置”链接,会弹出如图4所示的快捷菜单,包括“从正文中的图片选择”、“从云文件库选择”和“取消标题图”三种方式。如图4所示是未选择任何标题图的情况,当你选择了错误的标题图或者想取消已选择的标题图时,可以选择第三项恢复到图4的样式。
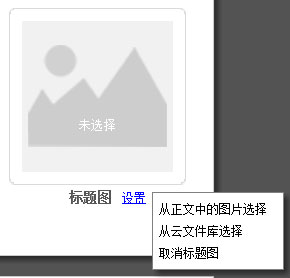
图4
3.若选“从正文中的图片选择”,则会弹出如图5所示的对话框,其中罗列出正文中已经上传的图片,从中选择1张图片做为要在首页图片新闻中出现的图片即可。
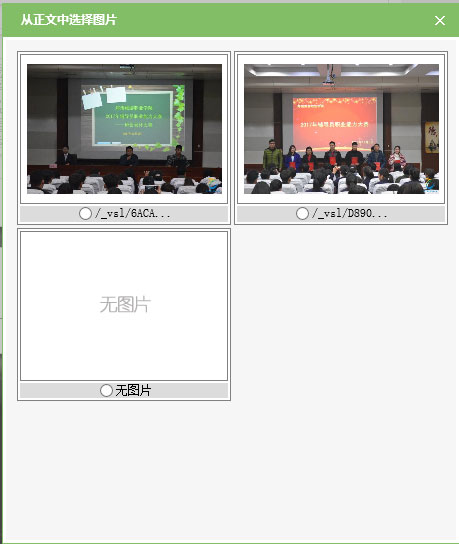
图5
4.若选“从我的云文件库选择”,则可以选择正文以外的图片做为首页图片新闻展示图片。可以将预先准备好的图片在此上传,或选择以前上传的图片均可。
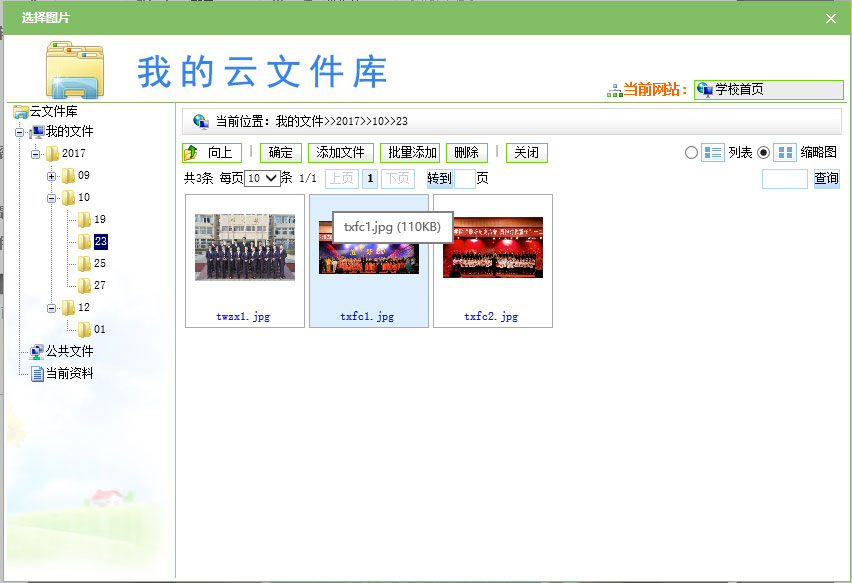
图6
5.选择完毕后,被选图片的缩略图将会显示在标题图一栏中,然后发布文章,稍等几秒,前台页面中图片新闻显示框中将会出现刚编辑的图片。